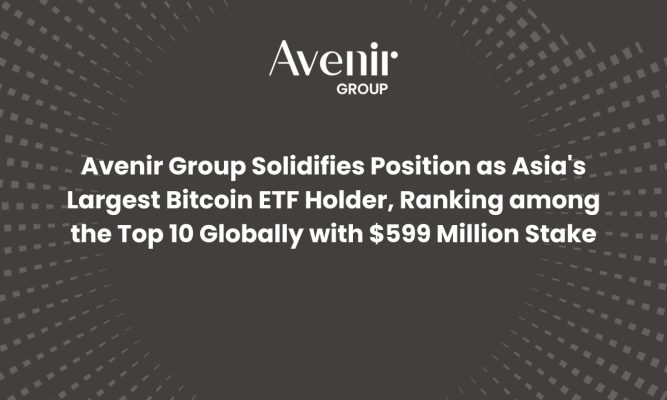Trust Wallet undeniably stands out as a top-tier crypto wallet backed by a robust and reliable company. Throughout its journey, the company has demonstrated resilience against serious hacking attempts, swiftly resolving minor issues as they arose.
Traditionally renowned as one of the best mobile-only crypto apps, many might be surprised to learn that Trust Wallet has evolved beyond its mobile exclusivity. Now, it allows users to utilize its services on PCs through multiple avenues.
If you were clueless about this exciting development, worry not!
In this article, we will delve into three effective methods that allow you to download and use Trust Wallet on your PC seamlessly.
What is Trust Wallet?
First things first, let’s understand better what Trust Wallet really is.
Trust Wallet is a non-custodial wallet that grants users full control over cryptocurrencies and NFTs.
As the official wallet of Binance Exchange, it supports over 70 blockchains and holds an extensive collection of more than 9 million digital assets.
One of its standout features is the smooth integration with decentralized applications (DApps), ensuring secure interactions across diverse blockchains.
Trust Wallet offers a range of functionalities, including purchasing, sending, receiving, staking, trading, and storing cryptocurrencies.
Operating as a hot wallet connected to the internet, it provides unmatched flexibility for managing assets from anywhere and at any time. Trust Wallet is conveniently available on Android, iOS, and as a browser extension.
Is Trust Wallet Available for PCs?
Yes, Trust Wallet is available for PCs because Trust Wallet offers a browser extension for PCs compatible with popular browsers like Google Chrome, Brave, Opera, and Edge.
To get the extension, simply visit the official Trust Wallet website or Chrome Web Store and download it from there. This extension allows users to access and manage their cryptocurrencies directly from their PCs, providing a convenient and secure way to interact with their digital assets.
If you’re not satisfied with the PC browser extension version of Trust Wallet, there are alternative methods to use it on your PC through third-party options. However, we advise against using these methods as they may compromise security.
One such method involves using an Android emulator, but we remain doubtful about the security risks associated with this approach. For the best protection of your digital assets, it’s recommended to stick to the official Trust Wallet versions designed for Android, iOS, and browser extensions on supported browsers.
In any case, in this article, we will present three different methods. You can choose the most suitable one for you later.
How to Download Trust Wallet on PC: The Browser Extension Method (Highly Recommended)
Starting November 14, 2022, Trust Wallet made things much simpler for its users by launching the Trust Wallet browser extension. Before that, using Trust Wallet on a PC was quite complex, and the available methods were often risky.
But now, there’s a safer and highly recommended method—the Trust Wallet browser extension. It’s a specially designed way created by the developer to access your crypto wallet securely, setting it apart from methods devised by others.
To get started with this convenient extension, we’ll walk you through the steps to download and use it:
Step 1. Download and Install the Trust Wallet Browser Extension (Trust Wallet Official Website or Chrome Web Store)
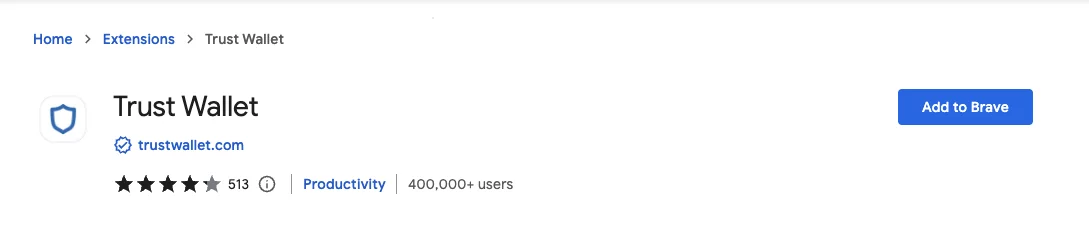
First things first, you must download the Trust Wallet browser.
Access the official Trust Wallet website’s special page or directly search for the extension in the Chrome Web Store for a quicker process, as the website will redirect you there for download anyway.
Once you are on the relevant page, simply click on the “Add to (Your Browser Name)” button, and the Trust Wallet extension will be downloaded and integrated into your browser.
Keep in mind that, as of writing this article, the Trust Wallet extension is compatible with several browsers, including Google Chrome, Brave, Opera, and Edge.
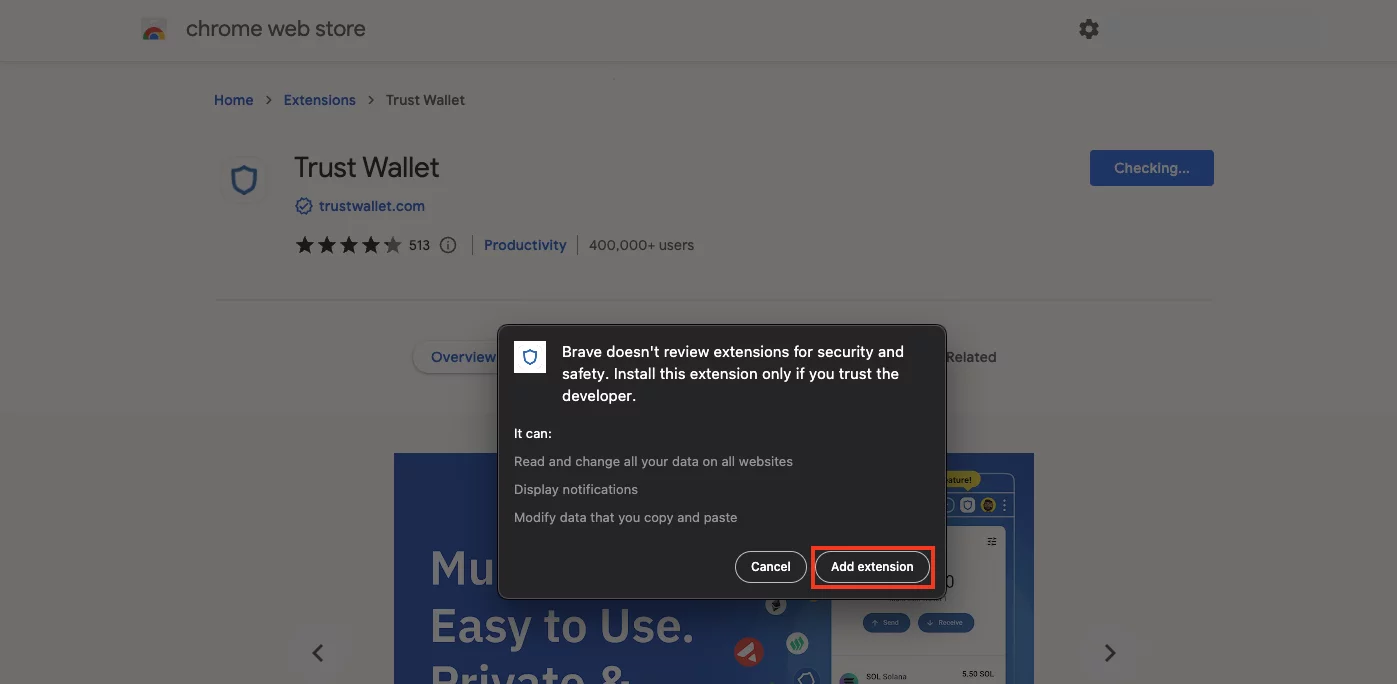
After clicking the “Add to (Your Browser Name)” button, a new prompt will appear, prompting you to click “Add Extension.” Once you do so, the download and installation will be successfully completed, and you will be directed to the Trust Wallet setup page.
Step 2. Create Your Wallet or Import an Existing One
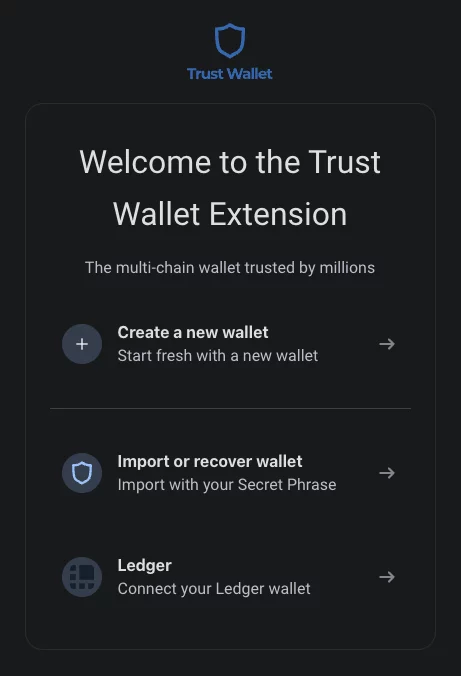
In order to use Trust Wallet on PC, you must set up a wallet or, if you already have a Trust Wallet, import it into your browser extension.
Step 2.1. Creating a Trust Wallet*
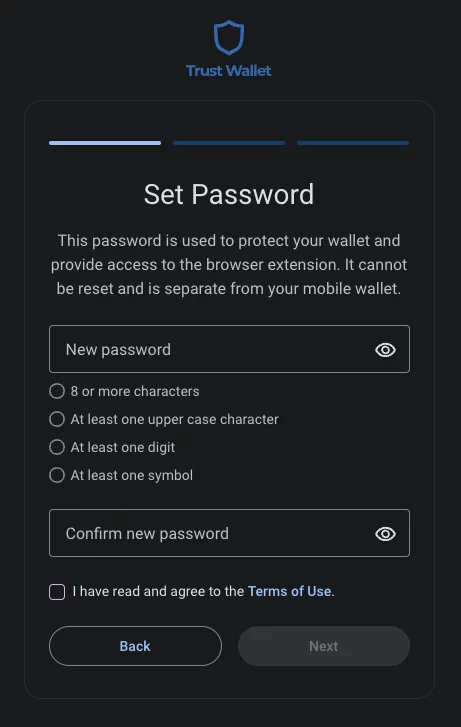
If you don’t already have a Trust Wallet, you must create one. To get started, the first step is to set a password that meets specific criteria: it should be 8 characters or more and contain at least one uppercase character, one digit, and one symbol. Once you’ve set the password, you must accept the terms and conditions to proceed.

Following that, a secret phrase comprising 12 words will be displayed once you press the “Show” button. Paying close attention and copying this secret phrase to a secure location is crucial. This phrase is of utmost importance, as without it, you cannot access your wallet.
Also, given the rising number of hackers, we highly recommend storing this password safely, preferably offline, to ensure the utmost security.
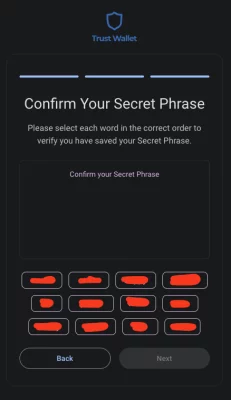
After securely saving the secret phrase in the previous step, the next phase involves arranging the words in the correct order based on the received secret phrase.
Once you have successfully arranged them, your Trust Wallet setup will be complete, and you can start using it right away.
Step 2.2. Importing an Existing Trust Wallet*
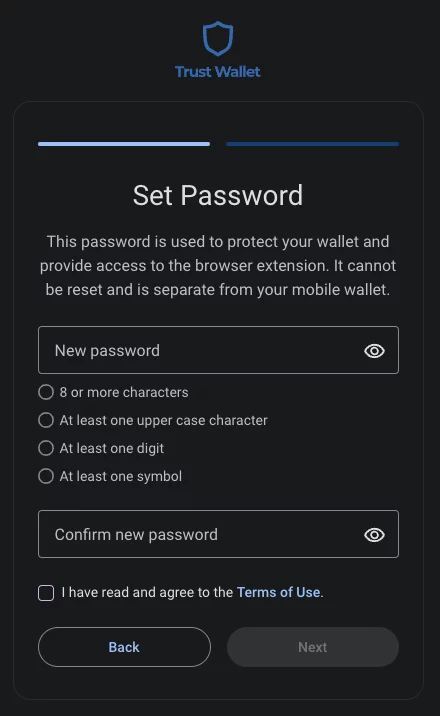
Importing it into the extension is a seamless process for those already possessing a Trust Wallet. By clicking the “Import or recover wallet” button, you’ll be prompted to enter the password you previously set for your wallet, confirm it, and accept the terms and conditions.
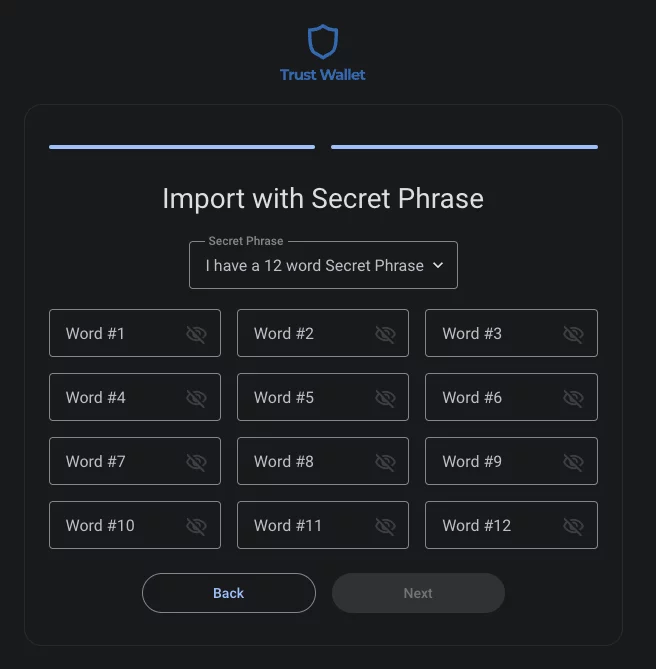
Next, you’ll need to enter the 12 words of your secret phrase in their current order to import your wallet into the extension successfully.
Step 3. Connect Your Wallet to a DApp

Step 3 is entirely optional, giving you the choice to connect your wallet to a DApp if you wish to do so. If not, you can still enjoy the seamless functionality of Trust Wallet on your PC without any issues.
However, the process is straightforward if you want to connect to a DApp. Simply open the desired DApp on your browser and click “Connect wallet” (often positioned in the upper right of the site). This easy step will enable you to seamlessly access and utilize Trust Wallet’s features within the DApp environment.
How to Download Trust Wallet on PC: The Method Through WalletConnect
The second method that we will show you is through WalletConnect.
WalletConnect is a secure open protocol, enabling seamless interactions between DApps and crypto wallets and vice versa.
Various crypto wallets, including Trust Wallet and popular DApps, embrace this widely supported protocol.
In this guide, we’ll walk you through using Trust Wallet on your PC with Uniswap via WalletConnect, but you can choose any other DApp you want which is compatible with WalletConnect.
If you’re curious about the complete list of WalletConnect-compatible DApps, you can find it on their official website.
Now, let’s delve into the steps to utilize Trust Wallet on your PC using WalletConnect effectively.
Step 1. Open In Your Browser the DApp Where You Want to Connect with Trust Wallet
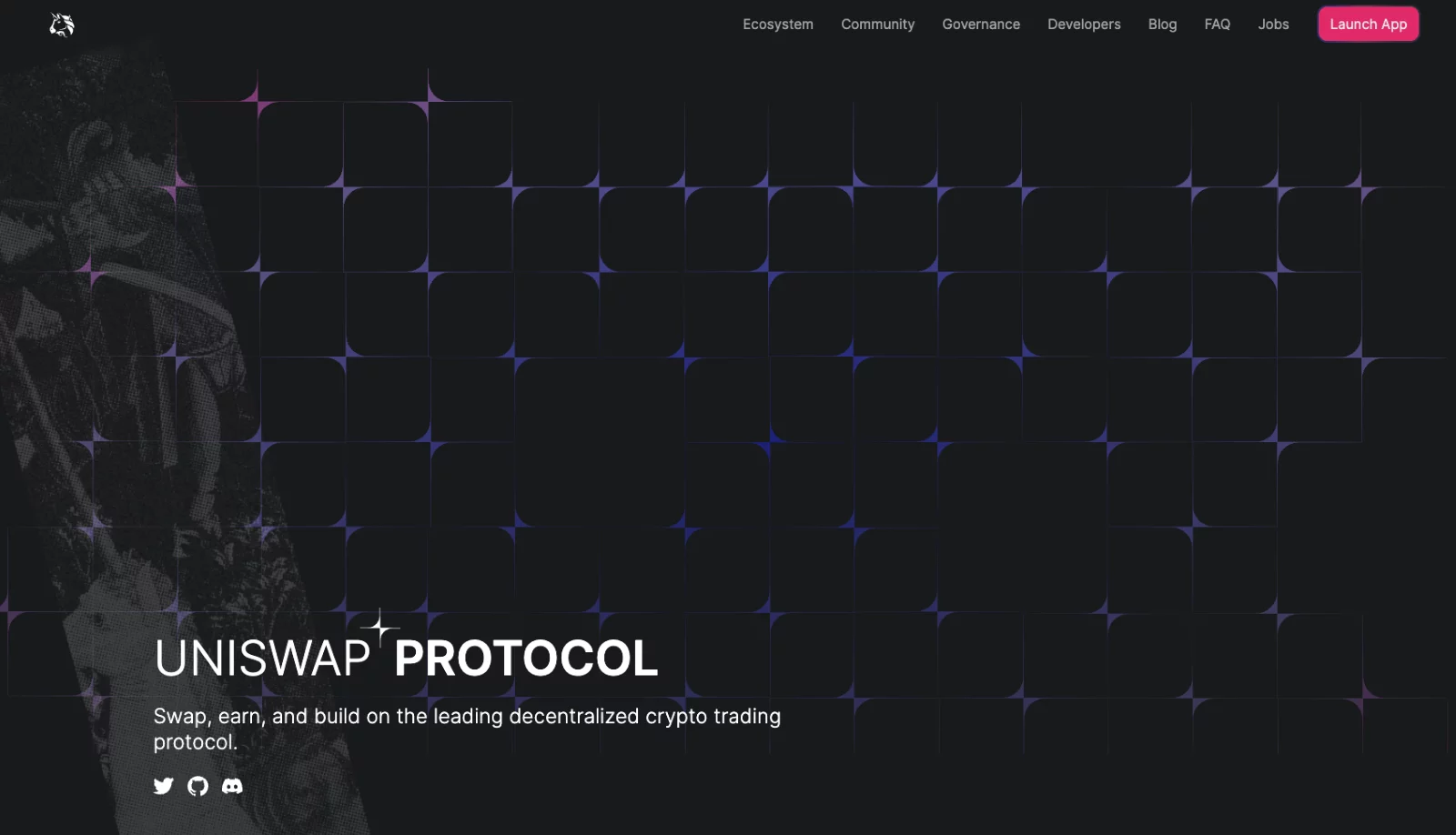
Once you’ve confirmed that WalletConnect is compatible with both your chosen wallet and DApp, open your browser and navigate to the specific DApp you wish to connect with Trust Wallet.
For illustration, we’ll take Uniswap as an example but do keep in mind that you have the freedom to select any other DApp compatible with WalletConnect. The process remains similar, regardless of your choice.
Step 2. Connect on the Platform with WalletConnect
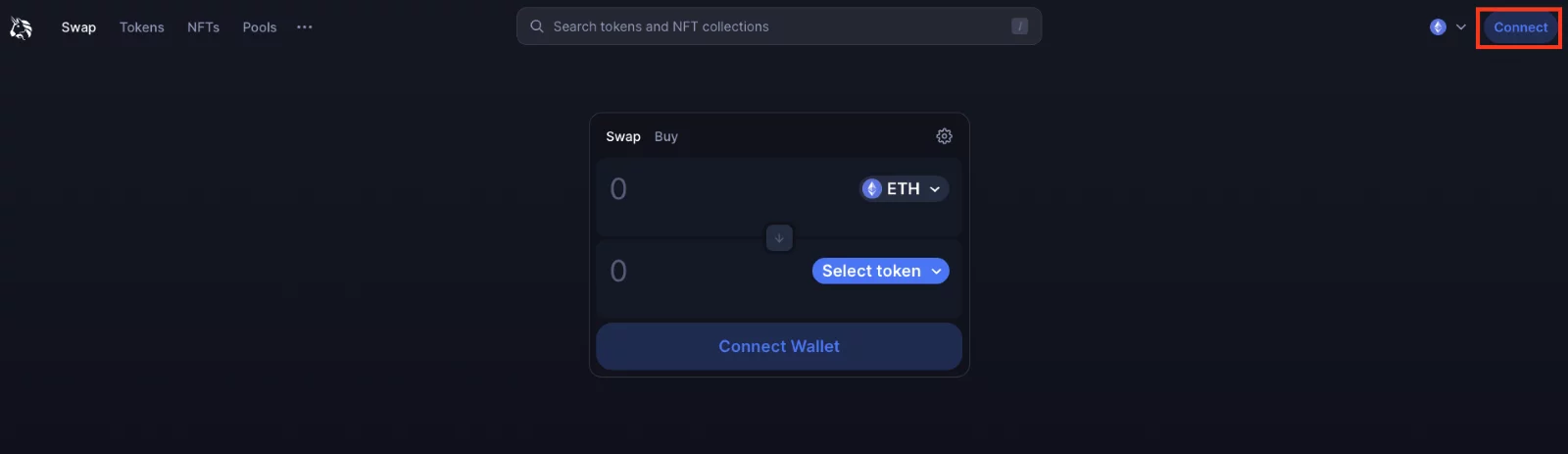
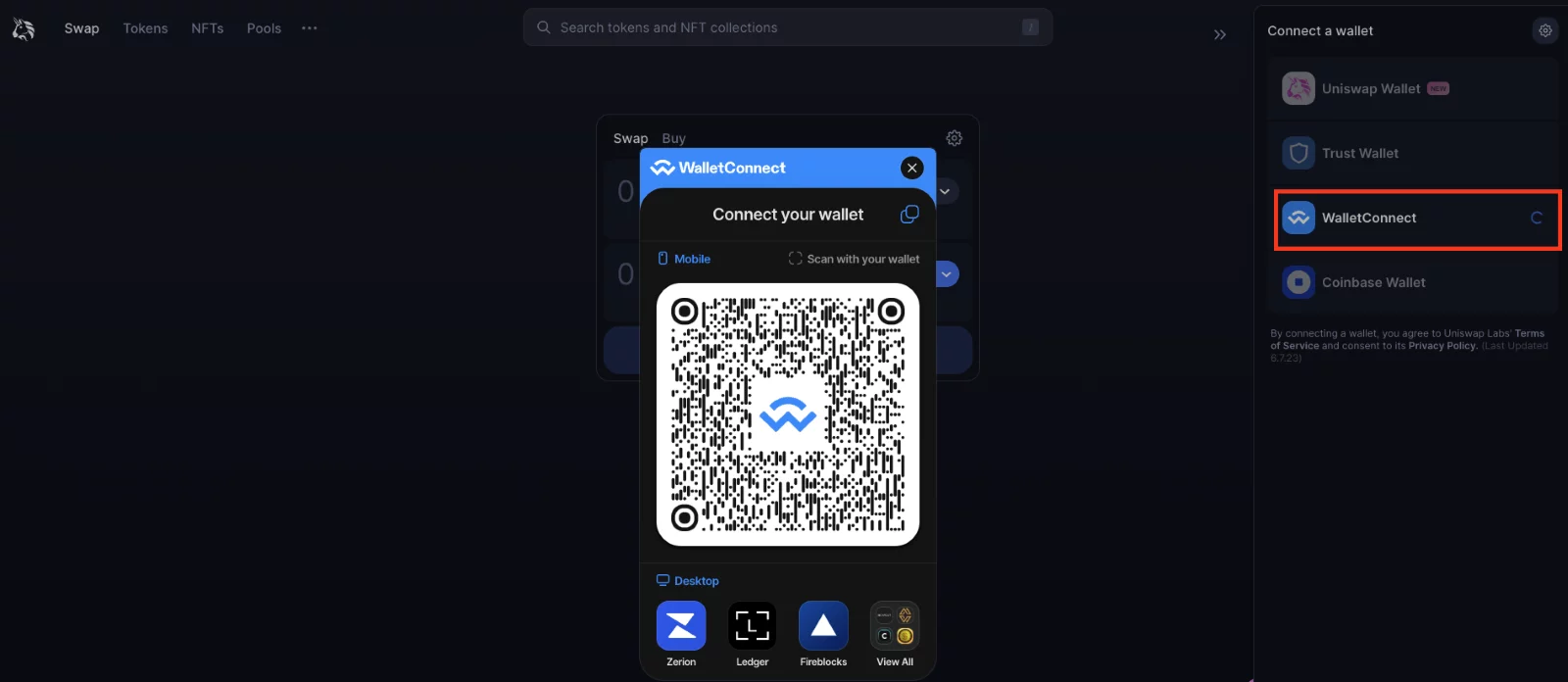
Once you have accessed your desired DApp, locate and click the “Connect” button, typically found in the upper right corner of the website.
Upon clicking it, select the option to connect via ConnectWallet.
Once this is done, a QR code will appear on your screen, which you need to scan using your Trust Wallet mobile application – the one you already have installed. To scan the QR code, access the Trust Wallet application, go to Settings, then WalletConnect, and select “New Connection.”
Follow the prompt to scan the QR code, confirm that you want to connect your wallet with the DApp, and that’s it! You are now successfully connected with Trust Wallet on the DApp of your choice.
How to Download Trust Wallet on PC: The Method via Android Emulators (Not Recommended)
Right from the start, we have consistently advised against utilizing Android emulators to connect from your PC to Trust Wallet or any other wallet. However, it’s essential to shed light on the reasons behind this recommendation, and the time to do so has arrived.
So, you need to know that using Android emulators to connect your crypto wallet on a PC is generally not recommended for several reasons:
- Security Risks – Android emulators may not provide the same level of security as running your Wallet directly on your mobile device. Moreover, emulators can be vulnerable to malware, hacks, or other security breaches, potentially compromising your Wallet and funds.
- Third-Party Software – Emulators are third-party software mimicking an Android device’s behavior. By using emulators, you introduce an additional layer of software, and there is a risk that this software may not be trustworthy or secure.
- Compatibility Issues – Emulators may not perfectly replicate the environment of a real mobile device, leading to compatibility issues with certain apps or wallets. This could result in errors or unexpected behavior when connecting your crypto wallet.
- Reduced Performance – Emulators can be resource-intensive and may slow down your PC, affecting your system’s overall performance and responsiveness.
- Lack of Official Support – Most crypto wallets do not officially support or endorse using their mobile apps through emulators on PC. If any issues arise, the Wallet’s support team may be unable to assist or troubleshoot emulator-related problems.
- Terms of Service Violation – Some apps and services may explicitly prohibit the use of emulators in their terms of service. Using an emulator, you risk violating these terms and potentially facing consequences, such as account suspension or termination.
If you are still in the position of not being able to use the other methods mentioned and you have to turn to Android emulators, this would be the process:
Step 1. Choose a Reliable Android Emulator, Download and Install It
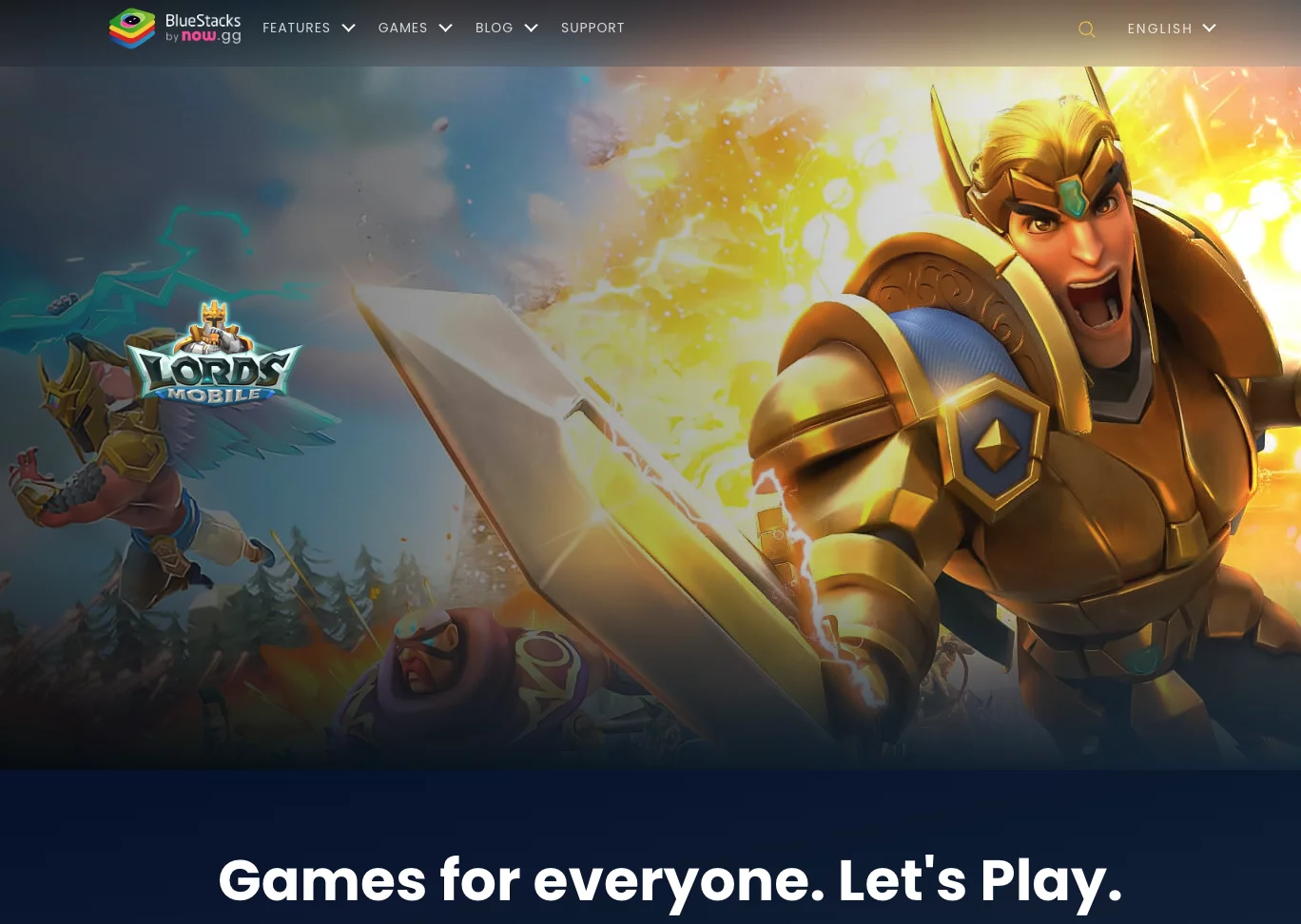
One of the reputable and well-established options for Android emulators is BlueStacks, which has been widely used in the market.
However, we highly encourage conducting thorough research before deciding and selecting an emulator that you believe offers the utmost safety and security for your needs.
Step 2. Launch the Android Emulator and Download Trust Wallet
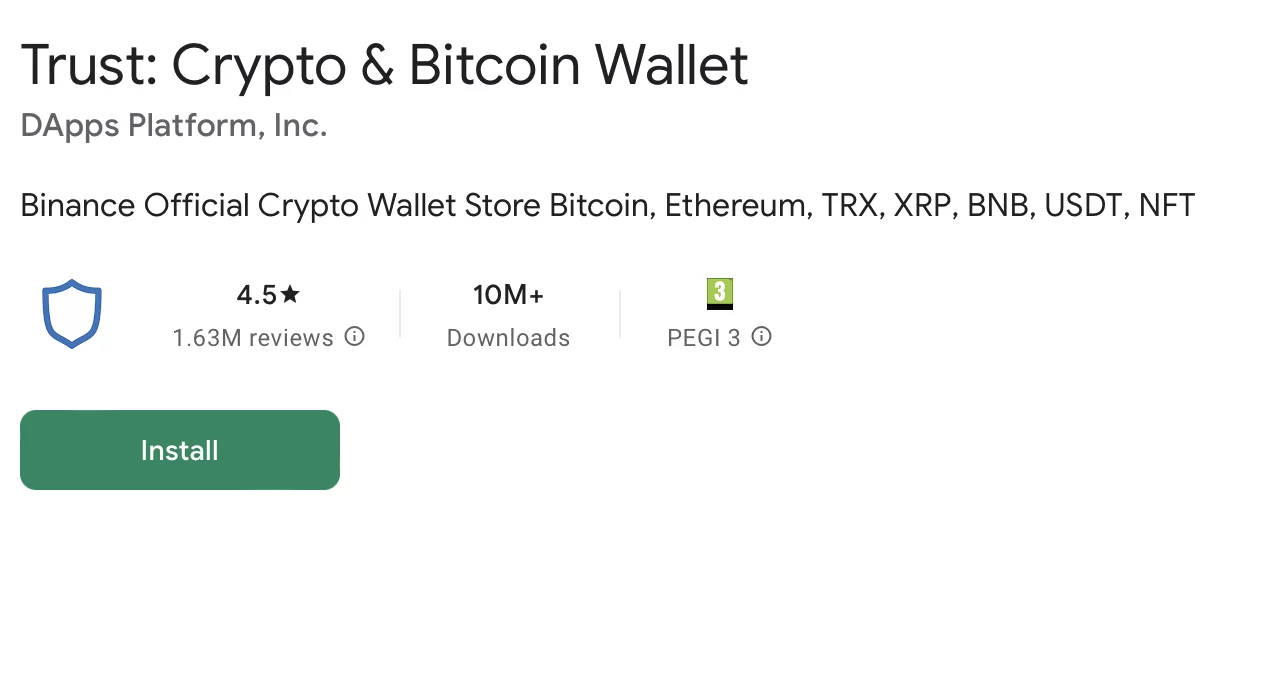
Once you’ve completed the emulator download and installation process, simply open it up to launch. Emulators are designed to resemble the interface of mobile devices, making it easy to navigate as if you were using a phone.
Now, head over to the Play Store, where you can log in using your account credentials. From there, you can find and download the Trust Wallet application seamlessly.
Step 3. Connect to Your Trust Wallet Account
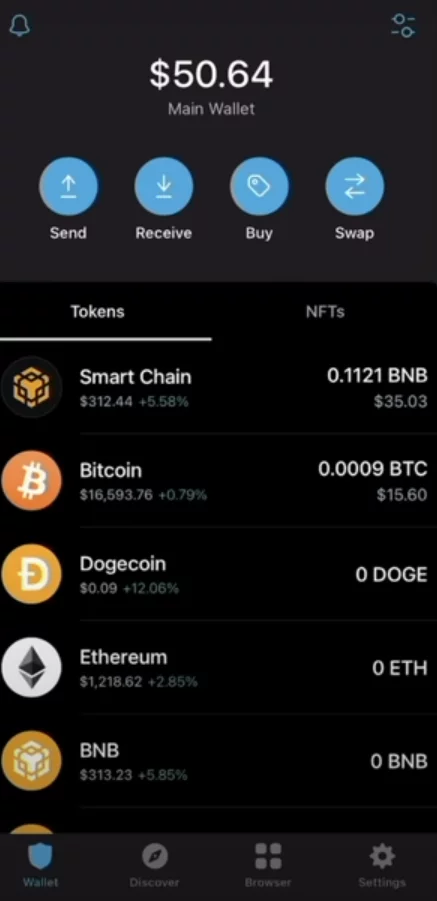
After successfully downloading the emulator, proceed to open the application and log in using the familiar steps as you would on a mobile device. The login process is similar to the steps we previously outlined for logging in to the browser extension.
Following these steps, you can effortlessly access Trust Wallet on your PC using the Android emulator.
FAQ
Is Trust Wallet Only for Mobile?
No. As of November 14, 2023, Trust Wallet expanded its accessibility beyond mobile devices. It can now be accessed on PC through a browser extension that works seamlessly with Google Chrome, Brave, Opera, and Edge. Prior to this date, Trust Wallet operated exclusively as a mobile-only wallet.
Can You Download Trust Wallet on Windows 10?
Trust Wallet doesn’t have a dedicated desktop app for Windows 10, meaning it’s not natively supported on PCs.
However, there are alternative methods to use Trust Wallet on your computer. You can access it through a browser extension, WalletConnect, or an Android emulator like Bluestacks.
Can I Use the Same Trust Wallet on Two Devices?
Yes, with Trust Wallet, you can access your account from different mobile and desktop devices, making it convenient for you.
We also recommend: Trust Wallet Airdrops | Trust Wallet Hacked
Conclusion
So, accessing Trust Wallet on your PC opens up a world of possibilities, providing you with greater flexibility and ease of use, especially since the official Trust Wallet browser extension was launched.
In this article, we have explored three reliable methods to download and use Trust Wallet on your computer, each with its unique advantages.
Firstly and most recommended, utilizing the official Trust Wallet browser extension compatible with popular browsers like Google Chrome, Brave, Opera, and Edge allows you to seamlessly integrate Trust Wallet’s functionality into your desktop browsing experience.
Secondly, by leveraging the power of WalletConnect, you can connect your Trust Wallet on mobile to your PC, enabling easy management of your digital assets across both platforms.
Lastly, for those who prefer the familiarity of a mobile-like environment, an Android emulator like Bluestacks presents an excellent option to run Trust Wallet on your PC effortlessly.
Regardless of your chosen method, always remember to prioritize security by setting up unique PINs for each device and keeping your recovery phrase backup safe. Also, do thorough research before each action involving your funds.