How to Connect Ledger to MetaMask Wallet: The Easiest Way
We all know that software wallets are often more convenient, more handy, and cheaper than hardware wallets. It’s a reality we face, and it’s easy to see. However, hardware wallets are often much more secure, which is why many people turn to Ledger as their new wallet.
In this article, we will show you how to connect your new Ledger to your MetaMask account in a few simple, easy steps.
Let’s dive in!
What is Ledger?
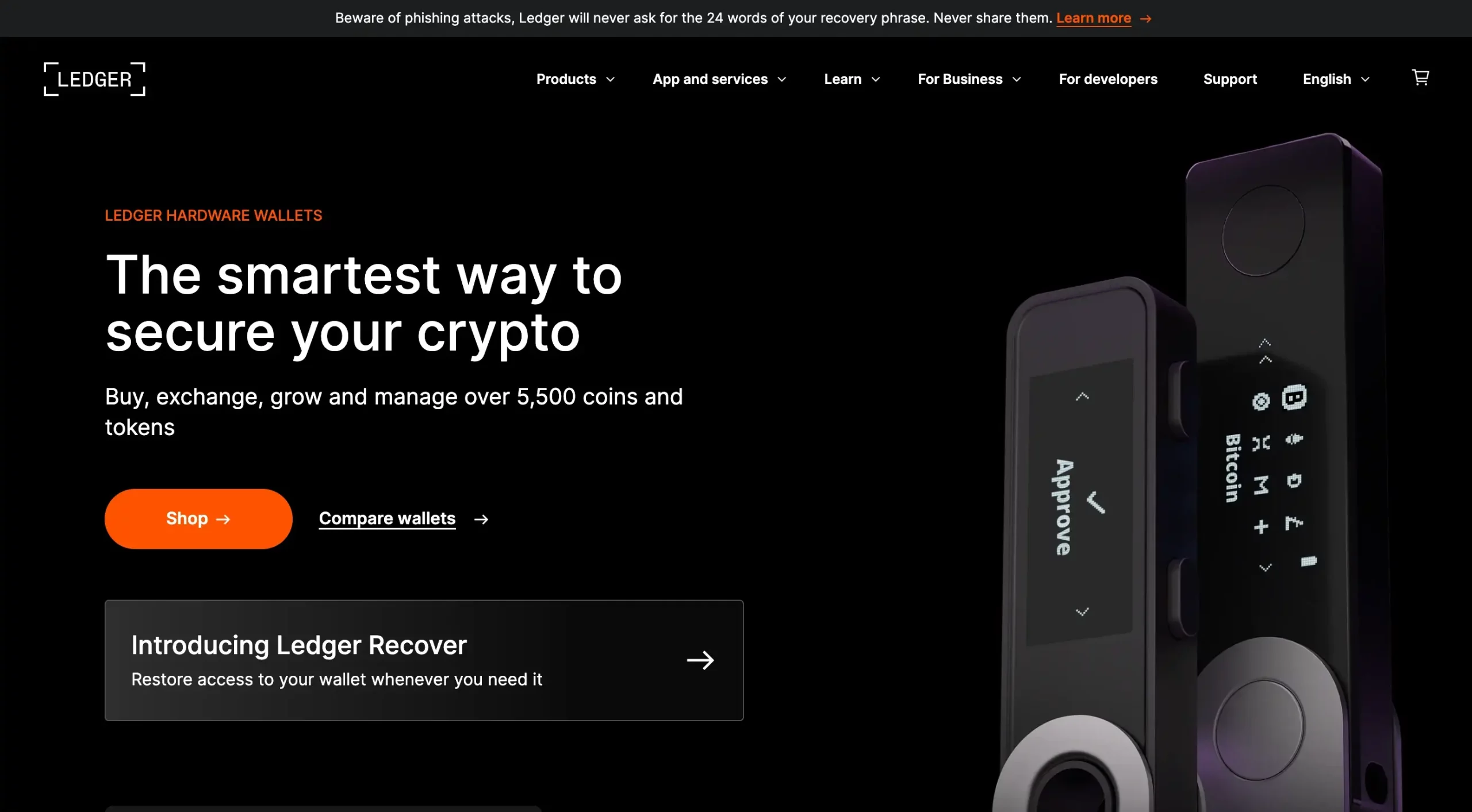
Ledger Wallet is one of the best hardware wallets in the crypto market. It was created by the well-known Paris-based company Ledger and offers a secure and user-friendly way to store and manage cryptocurrencies through hardware wallets.
Beyond its base in the lively art hub of Paris, Ledger has made its mark in the innovation-driven city of San Francisco, California.
Established in 2014 by a skilled team of eight individuals with expertise in embedded security, cryptocurrencies, and entrepreneurship, Ledger focuses on creating robust solutions for blockchain applications.
Ledger Wallet’s innovative and easy-to-use design sets it apart, catering to a seamless experience even for crypto newcomers. Ledger Wallet’s user-friendly interface and simple setup process make it accessible to everyone, eliminating the need for extensive technical know-how.
Ledger Wallet provides a comprehensive solution to support various cryptocurrencies, including Bitcoin, Ethereum, Solana, and more.
What is MetaMask Wallet?
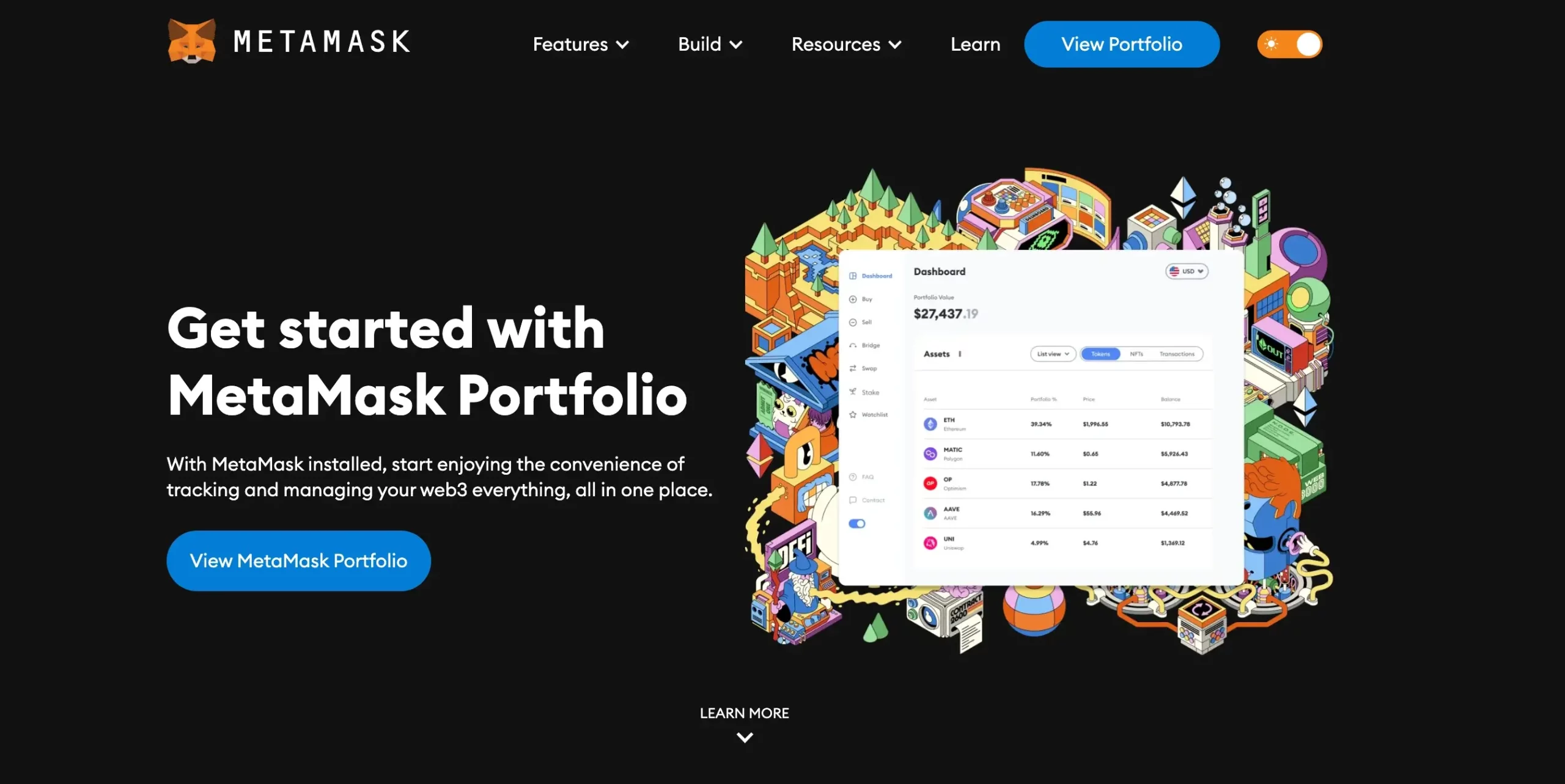
MetaMask is one of the leading and widely adopted software wallets in the cryptocurrency market. It is available as a dedicated app for both iOS and Android and also serves as a web extension compatible with Chrome, Brave, Edge, Opera, and Firefox.
Since its introduction in 2016, MetaMask has experienced rapid growth in popularity, amassing over 30 million monthly active users as of 2024. The key to its success lies in robust security features and an exceptionally user-friendly interface, making MetaMask a preferred choice for individuals seeking an online cryptocurrency wallet.
Functioning as a self-custodial wallet, MetaMask provides users with complete control over the digital assets stored within the wallet. Furthermore, it offers support for various cryptocurrencies, encompassing all ERC-20 tokens.
Can You Connect Ledger Wallet to MetaMask Wallet?
Yes, you can connect your Ledger hardware wallet to MetaMask. And if you want to know why people connect their Ledger to MetaMask, well, there are more answers for that.
First of all, this lets you use your Ledger wallet with MetaMask’s dApps and services. To do this, you must install the MetaMask browser extension and the Ledger Live app.
Secondly, this increases security. Your private keys are stored on your Ledger device, which is offline, making it much more secure than storing them on your computer or in a cloud service.
Thirdly, it enhances usability. MetaMask provides a user-friendly interface for interacting with dApps and services.
Last but not least, access to a broader range of dApps and services. MetaMask supports a wider range of dApps and services than Ledger Live.
How to Set Up a MetaMask Account to Connect to Ledger?
Before you can connect your Ledger device to MetaMask, you must first have a MetaMask account/wallet. So, in order to present you with the entire process of connecting Ledger devices to MetaMask, we will first show you how to set up a new MetaMask account.
In this tutorial, we will use the MetaMask extension for the web browser, but you can also use the mobile app, as the process is similar.
Step 1. Access MetaMask or Install the Mobile App
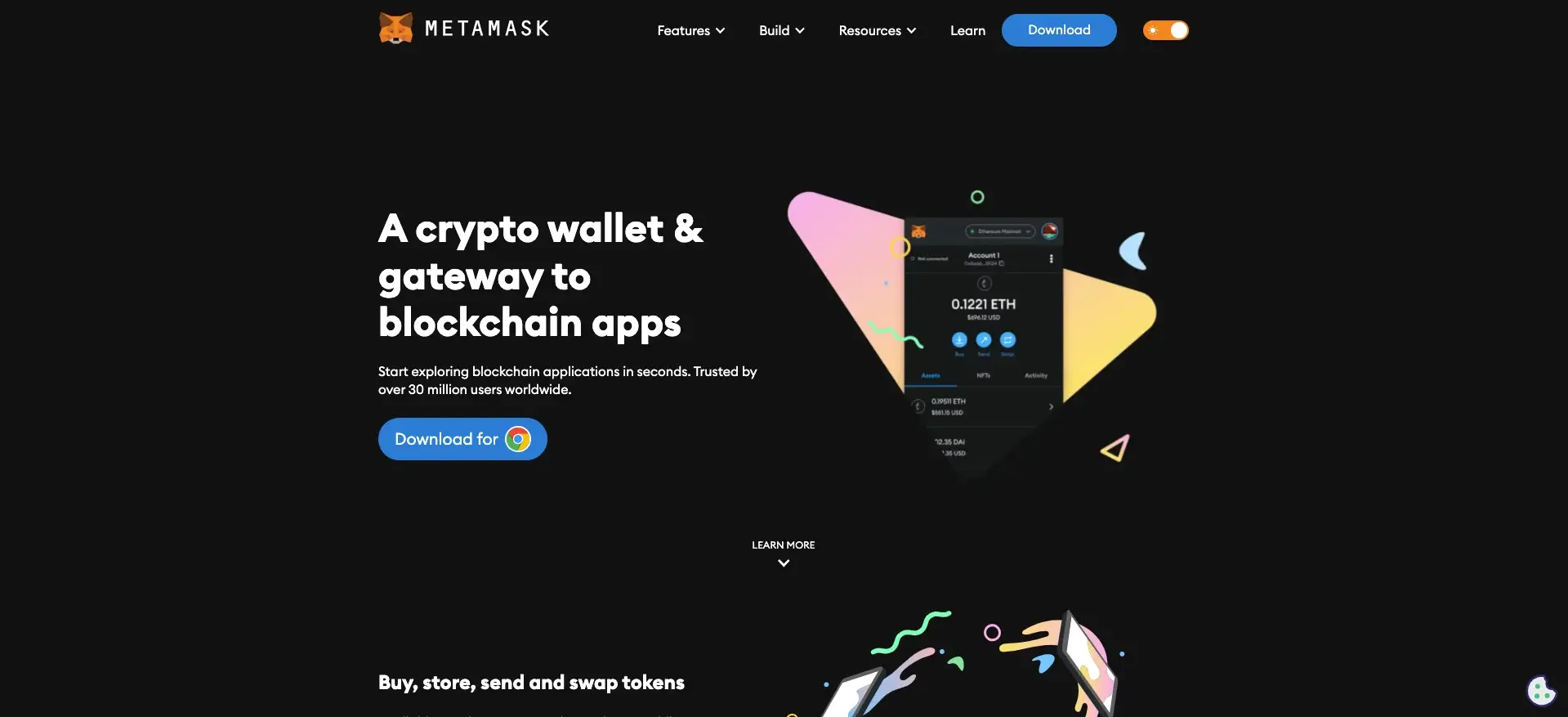
To get started, simply visit the official MetaMask website and locate the “Download” button.
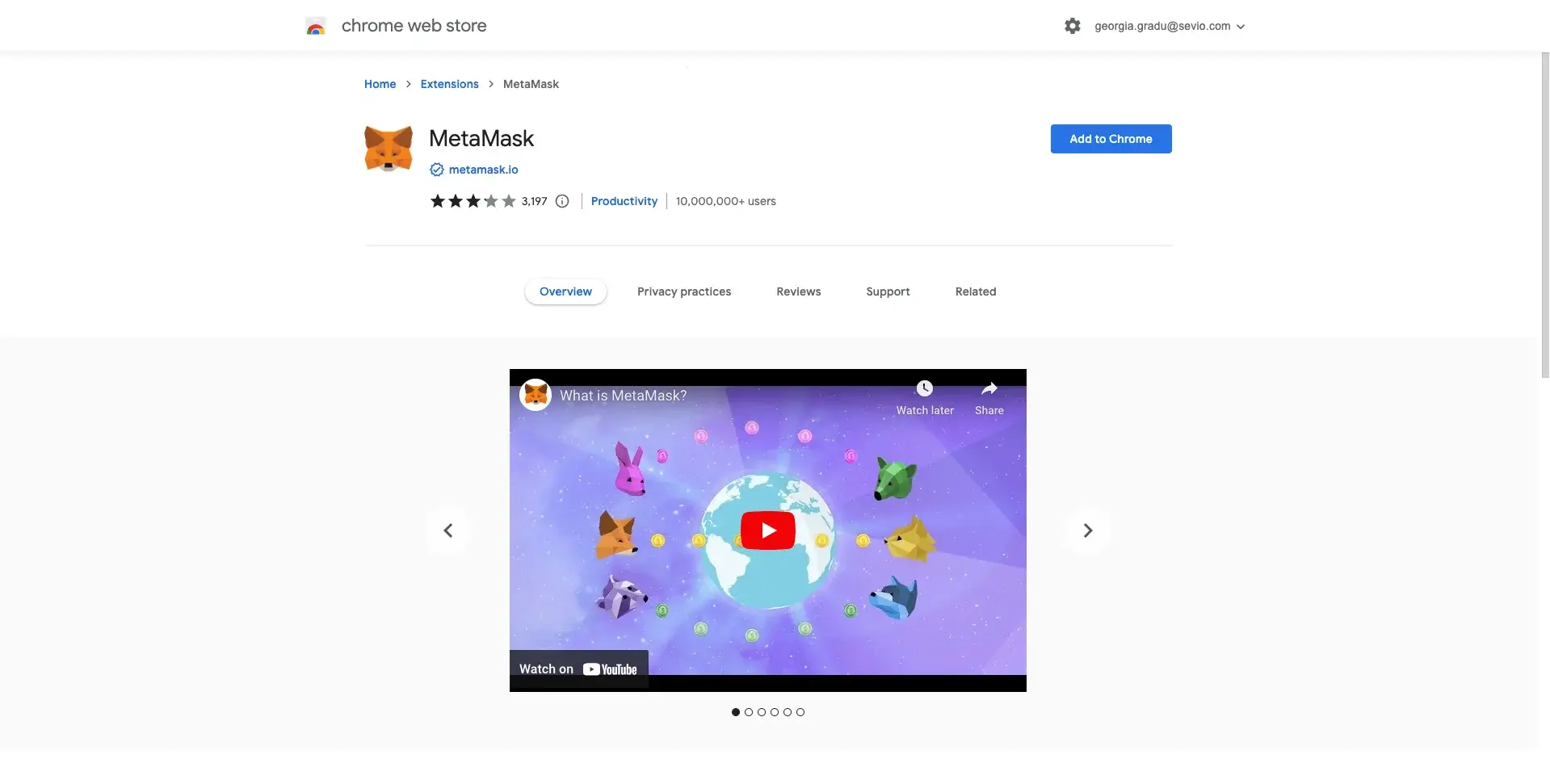
Clicking on it will redirect you to the browser’s extension page, where you can proceed to download the wallet.
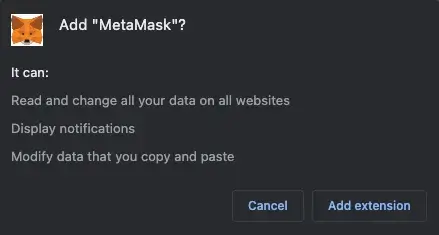
Confirm the download.
Step 2. Create a New Wallet on MetaMask
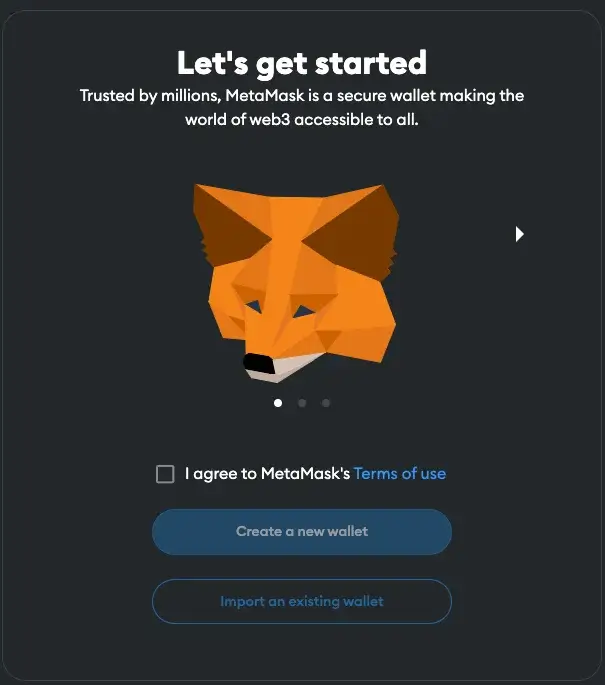
Once MetaMask is successfully downloaded, you can start the account creation process. So, open the MetaMask extension or app.
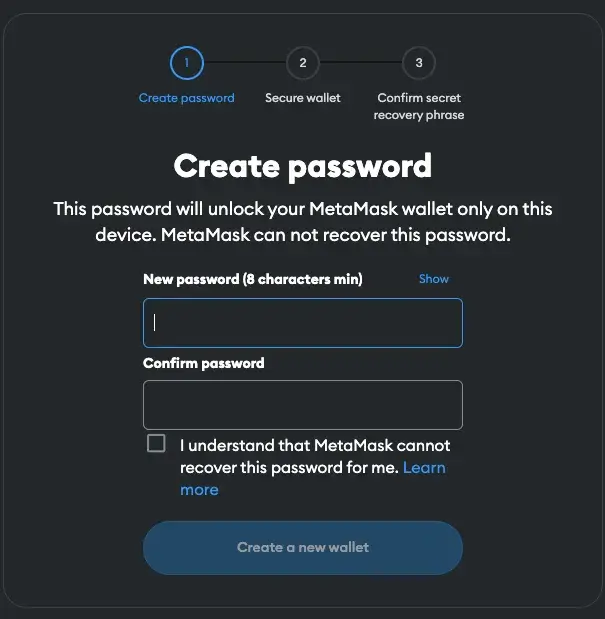
Generate a robust password to improve the security of your account.
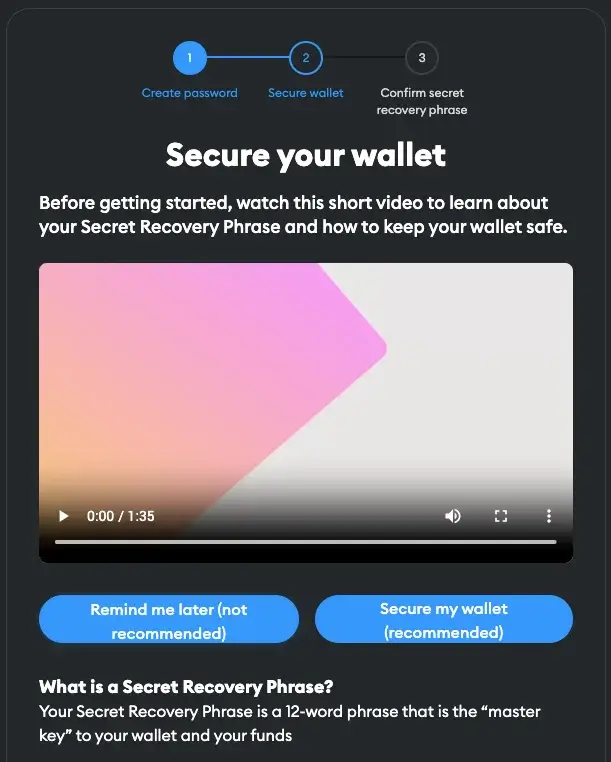
Ensure the protection of your wallet to safeguard your funds.
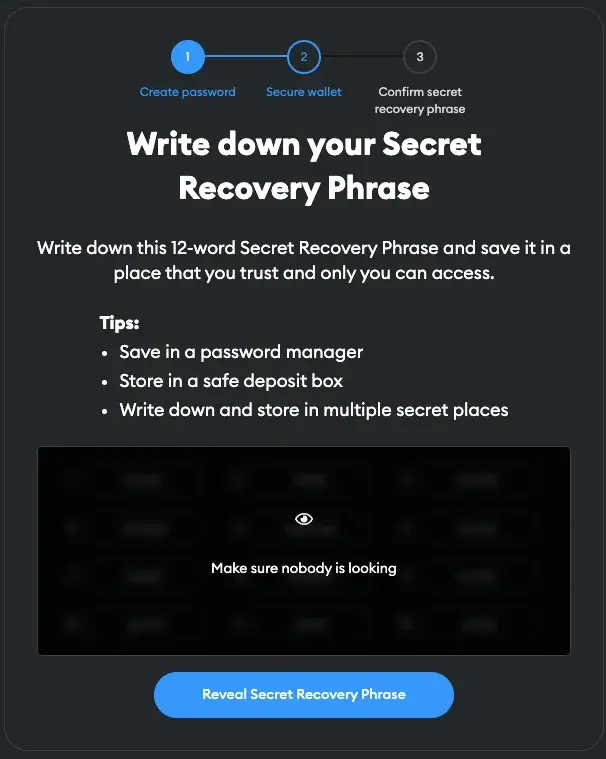
Reveal the secret recovery phrase and store it in a secure location accessible only to you.
You will then need to verify the secret recovery phrase by filling in some of the words in the provided gaps.
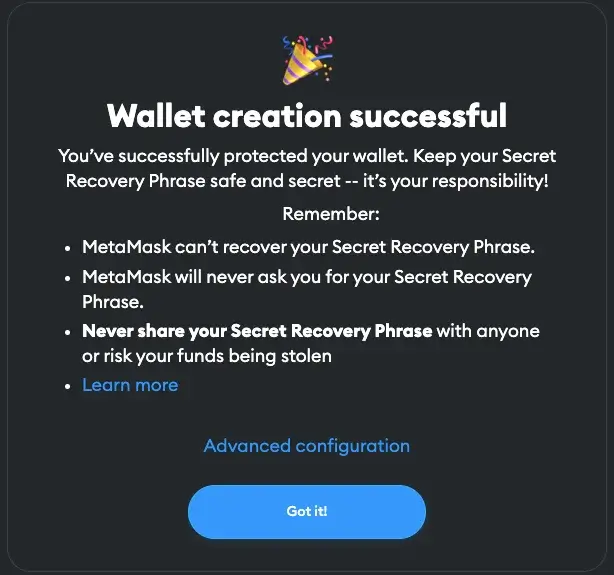
Following these steps, your MetaMask wallet will be successfully set up.
Connect Hardware Wallet to MetaMask Account: How to Connect Ledger Device to MetaMask Wallet?
Now that we have a clear understanding, let’s go through the process of connecting Ledger to MetaMask, ensuring smooth transactions while keeping your keys entirely offline.
In this step-by-step guide, we will use the MetaMask web extension, but it’s worth noting that you can also follow a similar process using the MetaMask mobile app.
Step 1. Connect to your MetaMask Account
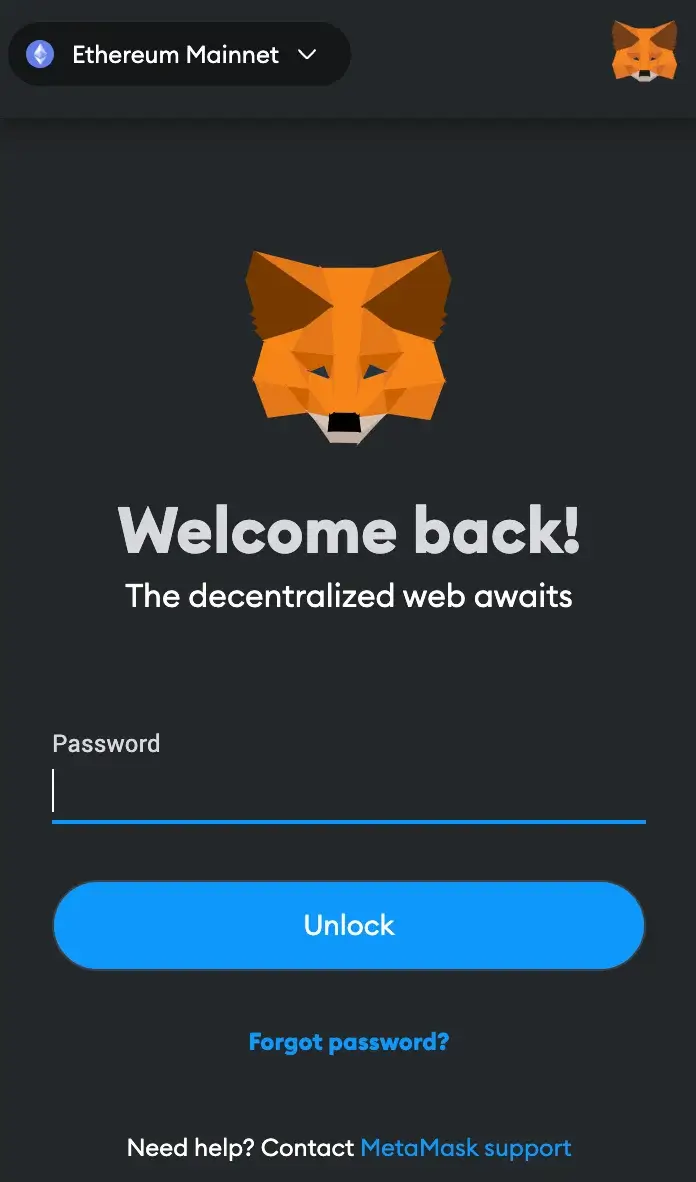
The first step to access your MetaMask account involves connecting to it. This can be achieved through two methods: either by entering your password or importing it using your secret recovery phrase (seed phrase).
To enter your MetaMask wallet, click on the MetaMask extension, input your password, and then click the “Unlock” button. Following this, your wallet will be successfully unlocked, revealing your portfolio.
Step 2. Connect your Ledger Physical Device to your Computer/Mobile Device using a USB Cable
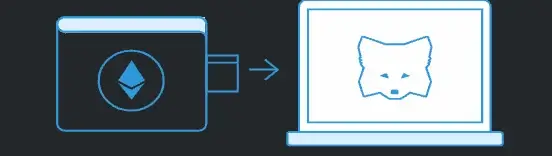
Connect your Ledger device to your computer using a USB cable to establish a secure and direct connection between the hardware wallet and your computing device. This physical linkage ensures a reliable and encrypted channel for your transactions and interactions with the Ledger device. Make sure your Ledger device is powered on and unlocked during this connection process.
Step 3. Go to the Connect Hardware Wallet Page
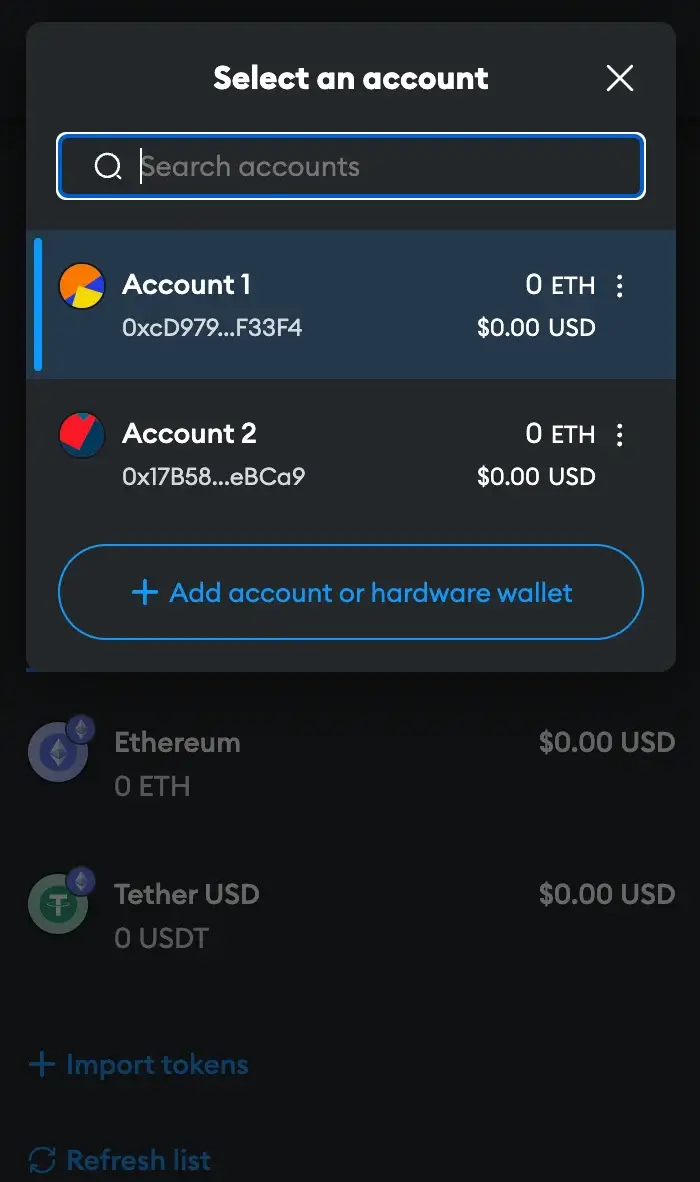
Next, the following step involves navigating to the connect hardware wallet page on MetaMask.
To do this, click on the account selector menu at the top of the interface within the MetaMask wallet.
Locate and click “Add account or hardware wallet” in the drop-down menu. After that, in the new menu that will appear, click on “Add hardware wallet.”
Step 4. Select Ledger
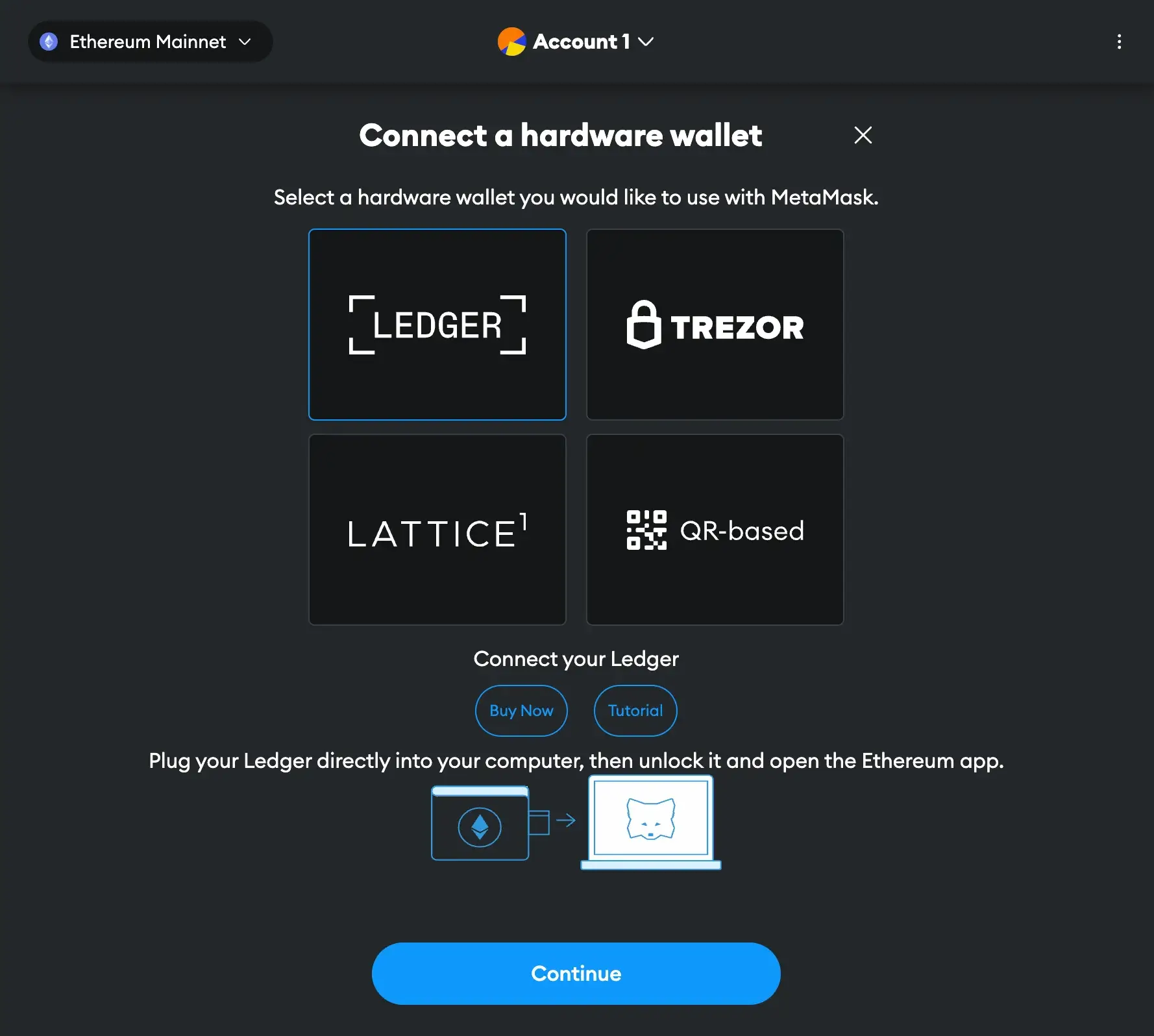
Following this, indicate that you want to use the Ledger hardware wallet and click the “Continue” button. MetaMask will search for an HID device to establish a connection (DON’T FORGET; your Ledger device must be plugged into your device).
Upon detecting your wallet, MetaMask will prompt you to select a Ledger account to connect to MetaMask. Choose the desired Ledger account and proceed with the connection process, or create a new one from your Live Ledger if you haven’t done so already.
Step 5. Final Steps to Ensure Smooth Operation
- On your Ledger device display, click on the “Ethereum application,” then navigate to “settings” and enable “blind signing” (be sure to understand the associated risks with blind signing for security reasons). This step is crucial for proper functionality.
- In the MetaMask window, click on the account logo. Scroll down to “settings” and click. Next, select “advanced settings,” scroll further, and activate “WebHID.”
By following these steps, you’ll successfully enable the visibility of your Ledger wallet balance on your MetaMask extension.
Additionally, you’ll gain the ability to conduct transactions across all blockchain applications compatible with MetaMask. To complete transactions, connect your Ledger wallet to your device, open Ledger Live, and verify and sign the transactions as needed.
Final Thoughts
Whether you have Ledger Nano X, Nano S, or any other Ledger device, this article will help you connect your hardware wallet to MetaMask securely, easily, and efficiently.
We hope we have helped you, and don’t forget to keep your crypto assets safe from thieves.




